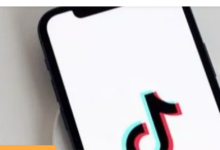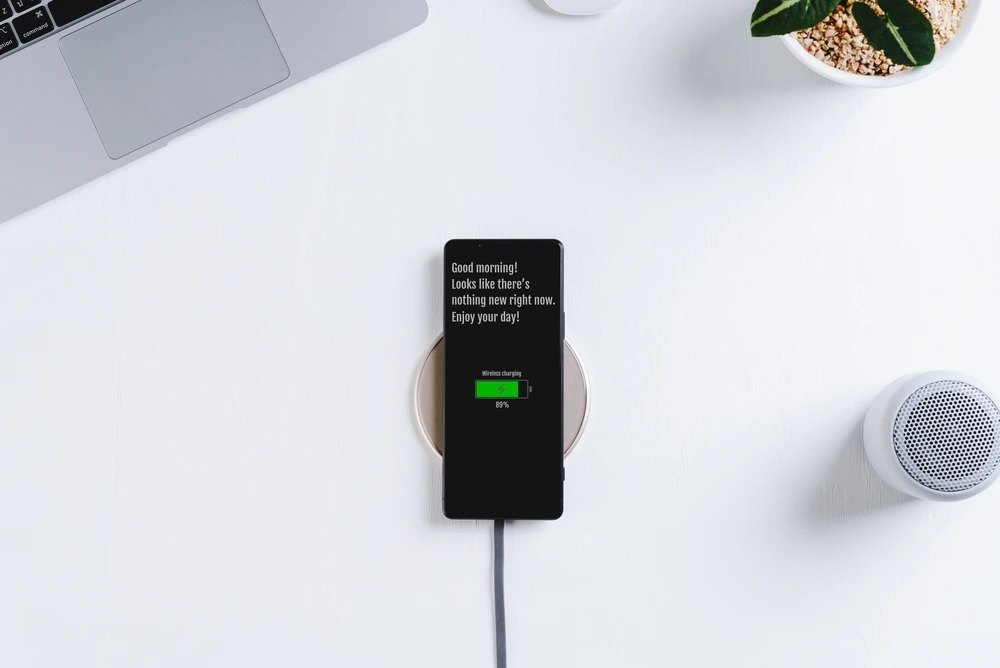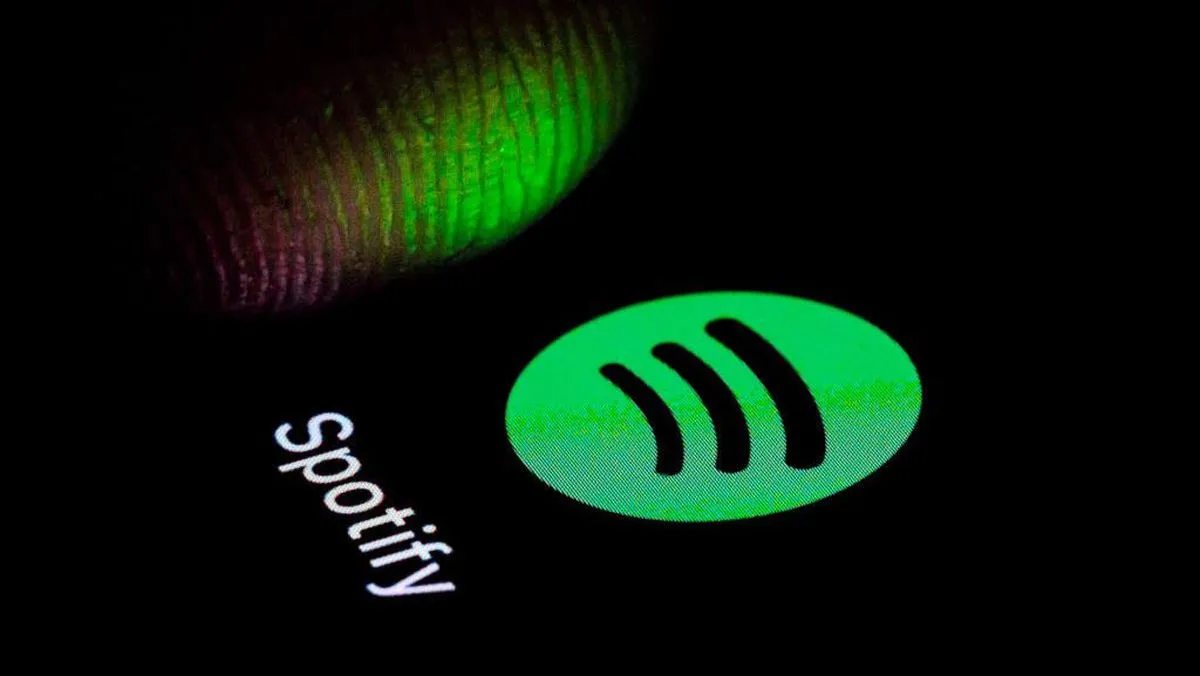Cara Mengatasi Laptop Hibernasi Pada Windows

Pernahkah kamu mengalami saat sedang asyik bekerja atau menonton film, tiba-tiba laptop Windows kamu masuk ke mode hibernasi? Ini bisa jadi cukup mengganggu, bukan? Jangan khawatir, kamu tidak sendirian dalam masalah ini!
Banyak pengguna laptop menghadapi masalah serupa yaiyu Laptop Hibernasi dan mencari cara untuk mengatasinya. Dalam artikel ini, kita akan menjelajahi berbagai aspek penting seputar mode hibernasi dan sleep pada laptop Windows.

Pengertian Mode Hibernasi dan Sleep
Mode hibernasi dan sleep adalah fitur yang dirancang untuk menghemat daya saat laptop tidak digunakan. Kedua mode ini memiliki cara kerja yang berbeda untuk menyimpan data dan mengonsumsi daya.
Mode Sleep: Istirahat Sementara
Mode sleep bisa diibaratkan sebagai “istirahat sejenak” untuk laptop kamu. Saat dalam mode sleep, semua data dan program aktif disimpan di memori utama (RAM). Meskipun laptop tetap mengonsumsi sedikit daya, mode ini membantu mempertahankan keadaan data yang sedang kamu kerjakan di RAM.
Keuntungan mode sleep adalah saat kamu “membangunkan” laptop, kamu bisa langsung melanjutkan pekerjaan dari kondisi sebelumnya tanpa perlu proses booting ulang. Ini sangat praktis saat kamu hanya butuh meninggalkan laptop untuk waktu singkat, seperti saat istirahat sebentar.
Dalam artikel selanjutnya, kita akan membahas secara mendalam tentang mode hibernasi dan bagaimana cara mengatasi masalah yang mungkin timbul terkait mode ini pada laptop Windows kamu. Ayo, terus ikuti untuk informasi lebih lanjut!
Memahami Mode Hibernate: Hemat Energi Maksimal
Sekarang, mari kita bahas tentang mode hibernate. Mode ini merupakan pilihan yang sangat efisien dalam penghematan energi jika dibandingkan dengan mode sleep.
Dalam mode hibernate, semua data dan program yang sedang berjalan disimpan ke dalam media penyimpanan (seperti SSD atau HDD), bukan di RAM. Setelah itu, komputer atau laptop akan mati sepenuhnya dan tidak mengonsumsi daya sama sekali.
Ketika kamu menghidupkan kembali komputer dari mode hibernate, akan ada proses booting yang sedikit lebih lama dari pada mode sleep, namun semua data dan program akan kembali seperti sebelumnya.
Mode hibernate sangat ideal digunakan jika kamu tidak berencana untuk menggunakan komputer dalam waktu yang cukup lama.
Secara keseluruhan, mode hibernate lebih efisien dalam penggunaan daya karena komputer tidak memerlukan daya untuk menjaga data seperti yang dibutuhkan dalam mode sleep, di mana RAM masih aktif.
Namun, perlu diingat bahwa proses ‘membangunkan’ komputer dari mode hibernate memakan waktu lebih lama dibandingkan dengan mode sleep.
Penyebab Laptop Masuk ke Mode Hibernasi
Apakah pernah terjadi laptop kamu tiba-tiba masuk ke mode hibernasi saat kamu sedang asyik bekerja atau berselancar di internet? Ini bisa jadi cukup mengganggu. Mari kita bahas beberapa penyebab umum laptop masuk ke mode hibernasi agar kamu bisa mengenali dan mengatasi masalah ini lebih baik.
- Baterai Hampir Habis Salah satu penyebab utama laptop masuk ke mode hibernasi adalah karena baterai yang hampir habis. Windows biasanya memberi peringatan ketika baterai tinggal sekitar 10%. Jika kamu mengabaikan peringatan ini dan baterai terus berkurang hingga sekitar 5%, laptop akan otomatis masuk ke mode hibernasi untuk menyelamatkan data dan menghemat energi.
- Overheating atau Kepanasan Kepanasan atau overheating juga bisa menjadi penyebab laptop masuk ke mode hibernasi. Hal ini terjadi jika ventilasi laptop tidak cukup baik, kipas pendingin tidak berfungsi dengan baik, atau heatsink tidak terpasang dengan benar. Pastikan untuk memeriksa dan memperbaiki masalah pendinginan laptop jika kamu mengalami masalah ini secara berkala.
- Penggunaan CPU atau RAM yang Maksimal Penggunaan CPU atau RAM yang mencapai 100% bisa menyebabkan laptop masuk ke mode hibernasi. Ini sering terjadi jika terlalu banyak aplikasi atau proses yang berjalan secara bersamaan. Selain itu, malware yang mengonsumsi banyak sumber daya juga bisa menjadi penyebabnya. Pastikan untuk memeriksa dan mengelola sumber daya sistem dengan efisien jika kamu mengalami masalah ini.
Mengatasi masalah laptop yang masuk ke mode hibernasi bisa dilakukan dengan langkah-langkah seperti mematikan paksa, mengubah pengaturan hibernate, memperbarui sistem operasi, dan mengupdate driver. Dengan pemahaman yang baik tentang penyebab dan solusi, kamu bisa mengoptimalkan kinerja laptop Windows kamu dan mengurangi masalah hibernasi yang mengganggu.
Mengatur Pengaturan Laptop Hibernasi Windows
Apakah laptop kamu sering hibernating di waktu yang tidak tepat? Atau mungkin kamu ingin menggunakan mode hibernate untuk menghemat daya? Kamu bisa mengatur kapan dan bagaimana laptop kamu melakukan hibernate. Yuk, ikuti langkah-langkah berikut untuk mengubah pengaturan hibernate di Windows.
1. Mengaktifkan Mode Hibernate
Jika kamu ingin menggunakan mode hibernate, berikut cara mengaktifkannya:
- Buka Panel Kontrol: Gunakan fitur pencarian di taskbar untuk menemukan ‘Panel Kontrol’, lalu buka hasilnya.
- Masuk ke Sistem dan Keamanan: Di Panel Kontrol, pilih ‘Sistem dan Keamanan’.
- Ubah Fungsi Tombol Daya: Di bagian ‘Opsi Daya’, pilih ‘Ubah fungsi tombol daya’.
- Akses Pengaturan: Klik pada ‘Ubah pengaturan yang saat ini tidak tersedia’.
- Pilih Hibernate: Di bagian ‘Pengaturan penutupan’, centang opsi ‘Hibernasi’.
- Simpan Perubahan: Pastikan untuk menyimpan perubahan yang kamu buat.
2. Menonaktifkan Mode Hibernate
Jika kamu ingin menonaktifkan mode hibernate, berikut caranya:
- Buka Command Prompt: Tekan tombol Windows, ketik ‘cmd’, klik kanan pada ‘Command Prompt’ dari hasil pencarian, dan pilih ‘Run as Administrator’.
- Konfirmasi Izin: Jika diminta oleh User Account Control, pilih ‘Continue’.
- Masukkan Perintah: Di jendela Command Prompt, ketik
powercfg.exe /hibernate offdan tekan Enter. - Keluar dari Command Prompt: Ketik ‘exit’ dan tekan Enter untuk menutup jendela.
3. Mengatur Waktu Hibernate
Untuk mengatur kapan laptop kamu melakukan hibernate:
- Buka Control Panel: Dari menu ‘Start’, cari dan buka ‘Control Panel’.
- Pilih Opsi Daya: Navigasi ke ‘Hardware and Sound’ > ‘Power Options’.
- Ubah Pengaturan Rencana Daya: Pilih ‘Change Plan Settings’ di samping rencana daya yang sedang kamu gunakan.
- Atur Waktu Hibernate: Di opsi ‘Hibernate After…’, atur waktu yang diinginkan.
Perlu diingat, mode hibernate mungkin tidak tersedia di semua PC, terutama pada PC dengan teknologi InstantGo. Jadi, pastikan laptop atau PC kamu mendukung fitur ini sebelum melakukan pengaturan.
Dengan mengatur pengaturan hibernate sesuai kebutuhan, kamu dapat lebih efisien dalam menggunakan energi dan menjaga laptop kamu tetap berfungsi optimal.